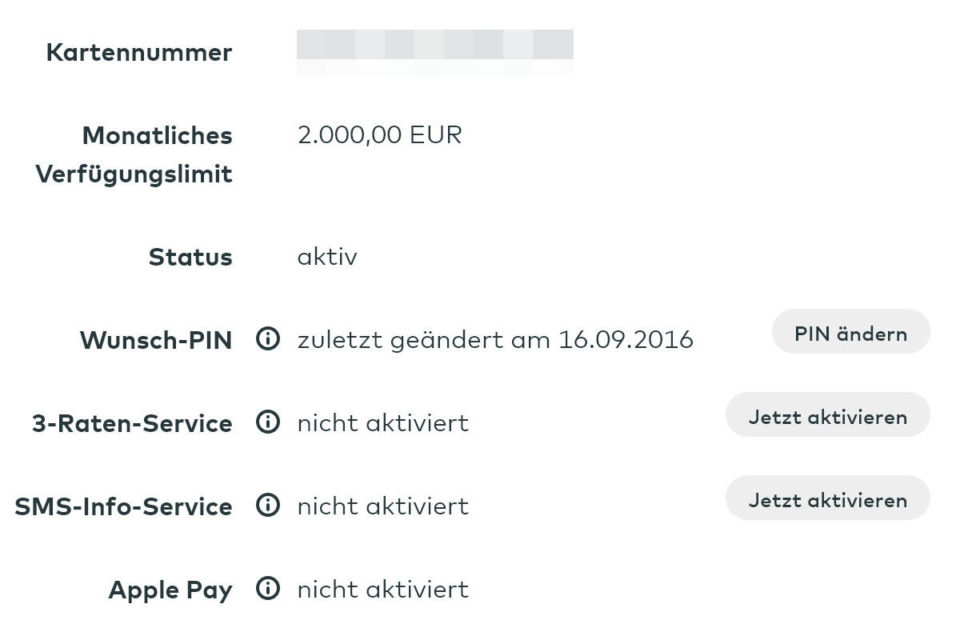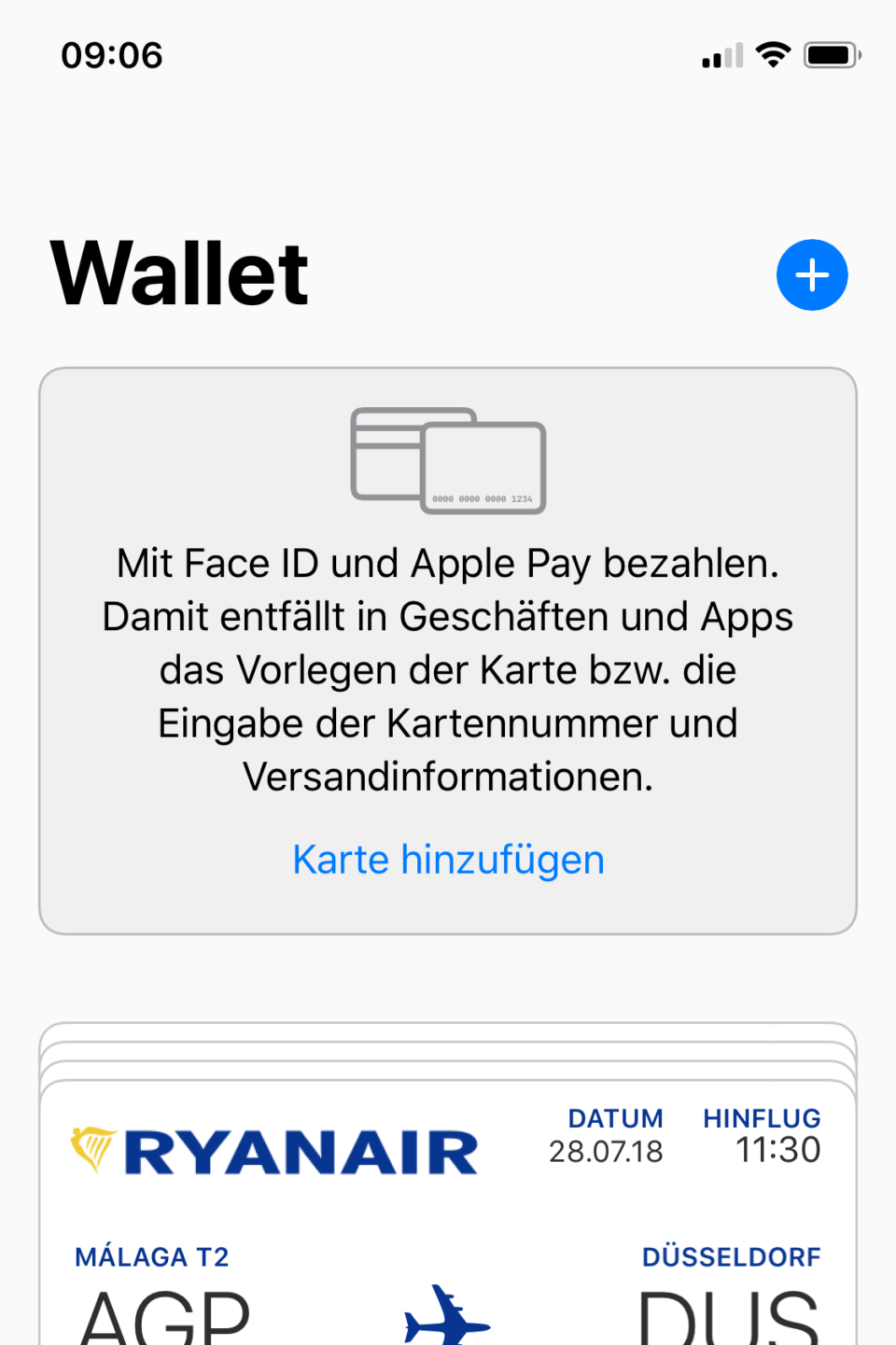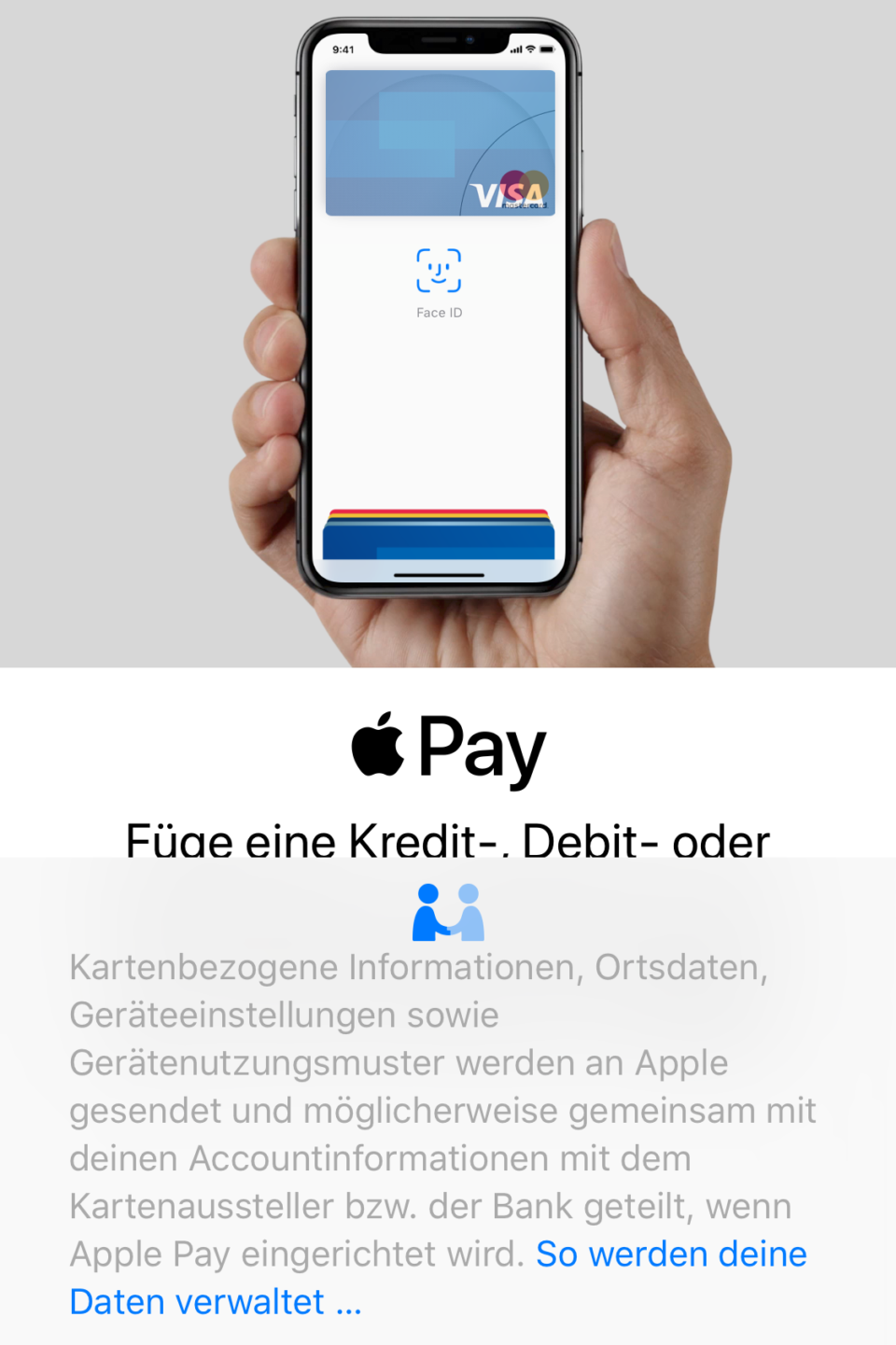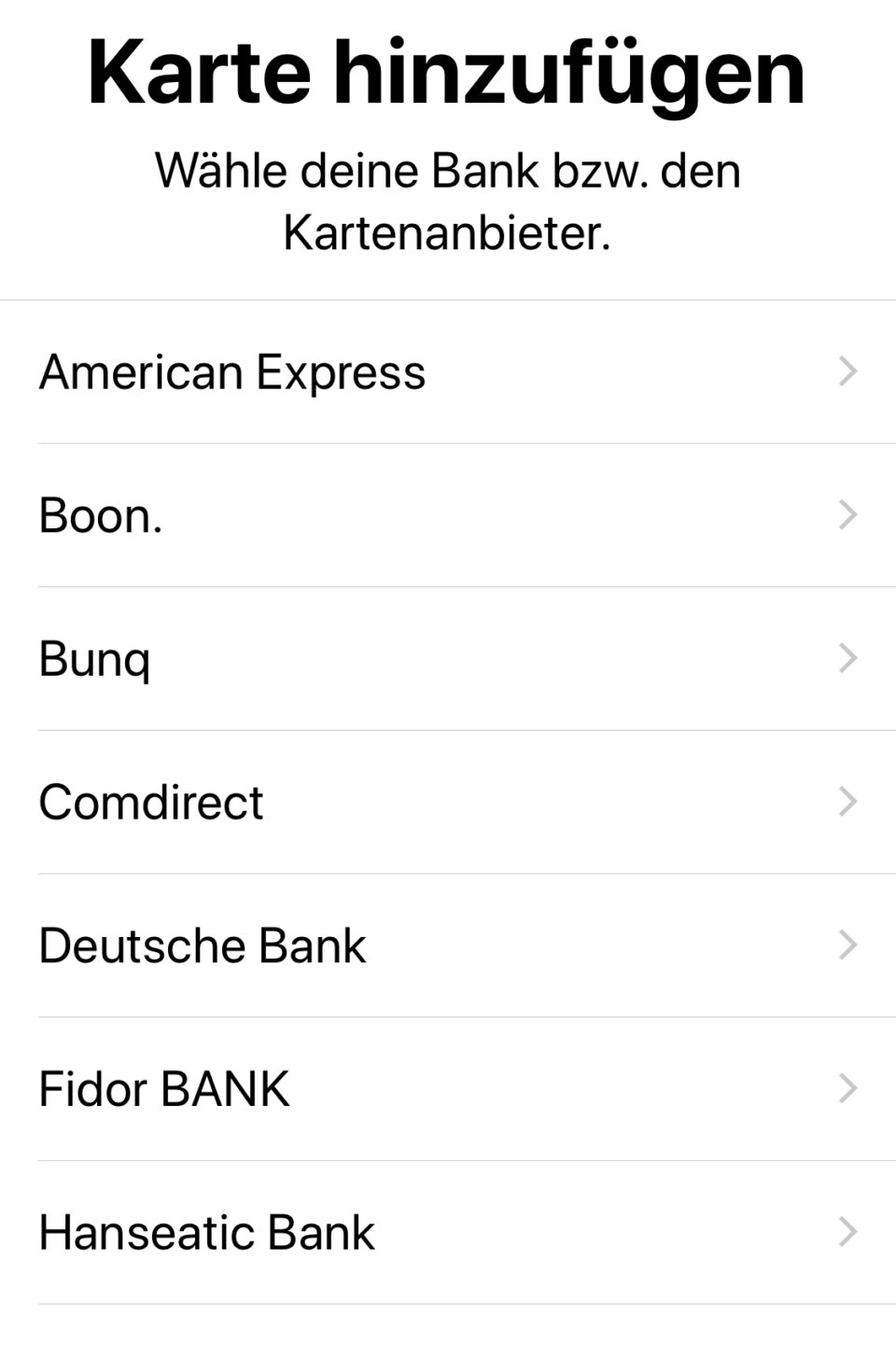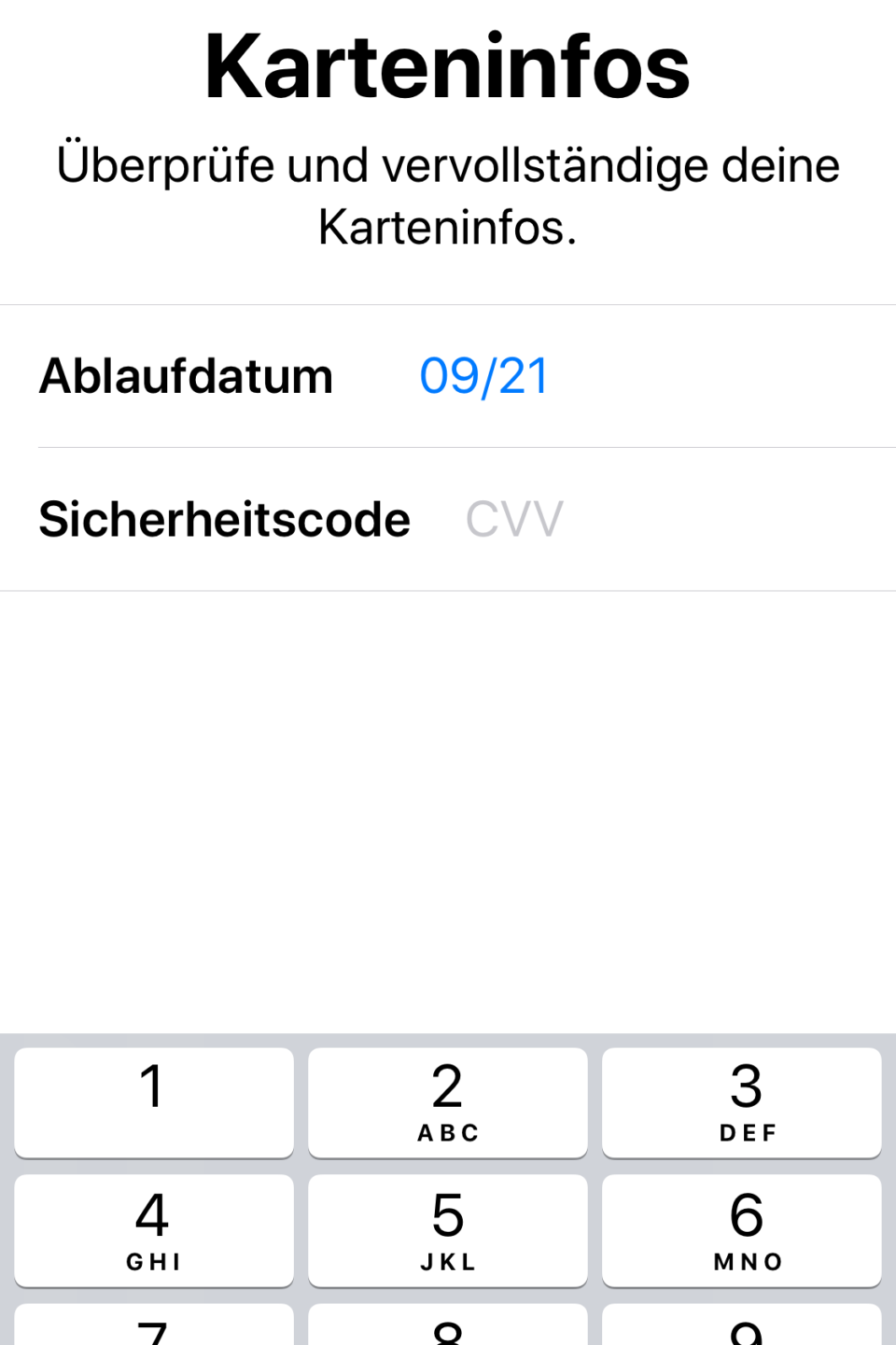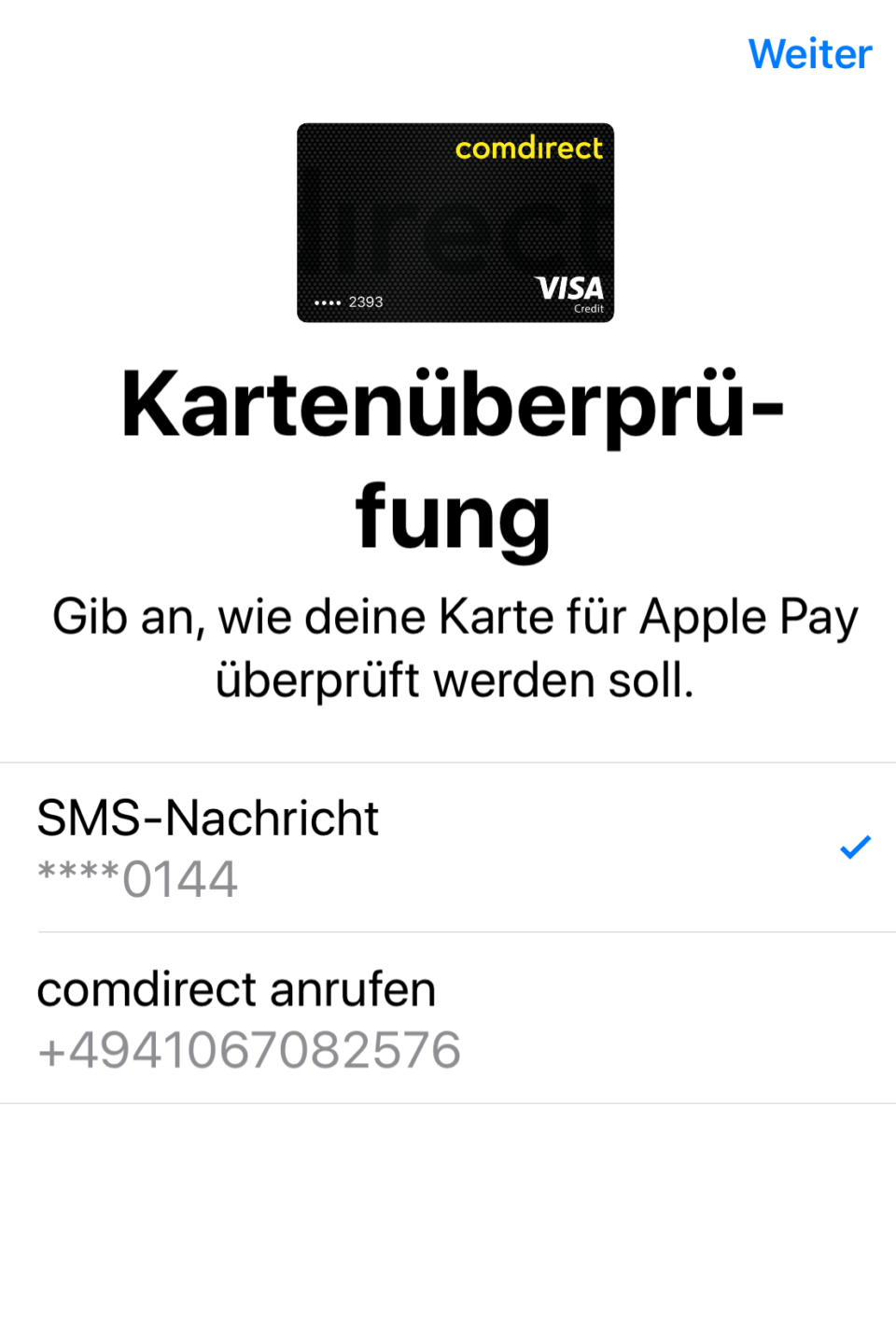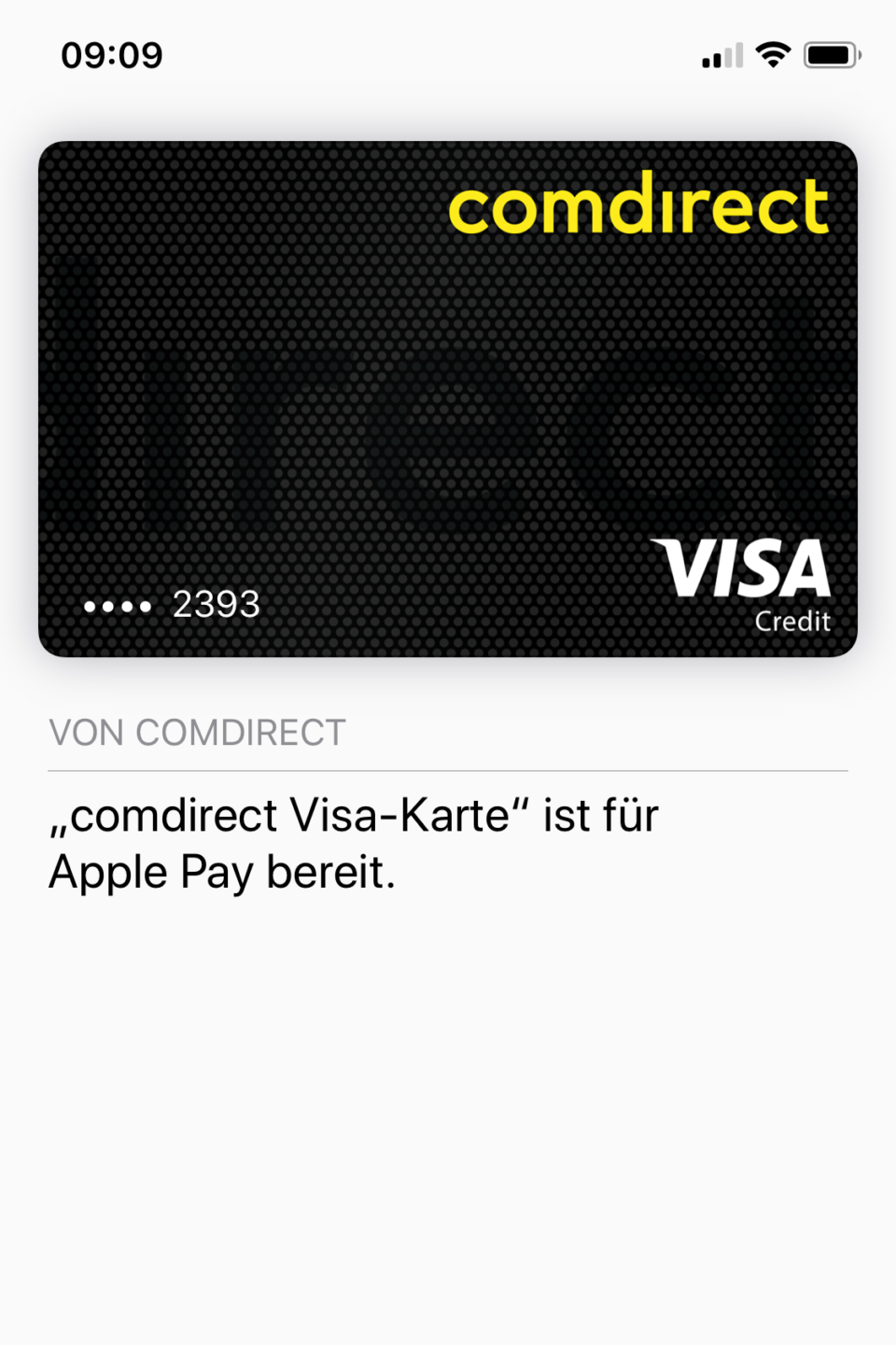Es ist soweit: Ab sofort ist Apple Pay am Start. Das bedeutet, dass Du ab sofort in vielen Tankstellen, Supermärkten und anderen Shops mit NFC-fähigen Kassensystemen mit deinem iPhone bezahlen kannst. Alles, was Du dazu tun musst, ist deine Bankkarte mit der vorinstallieren App-Wallet zu verknüpfen. Das ist in wenigen Minuten erledigt. In der Bilderstrecke erfährst Du Schritt-für-Schritt, wie es geht.
Jetzt geht's los